


iPhoneのブラウザの設定をご確認ください。
設定>Safari>(Webサイトの項目)カメラ> 「確認」もしくは「許可」にするようお願い致します。
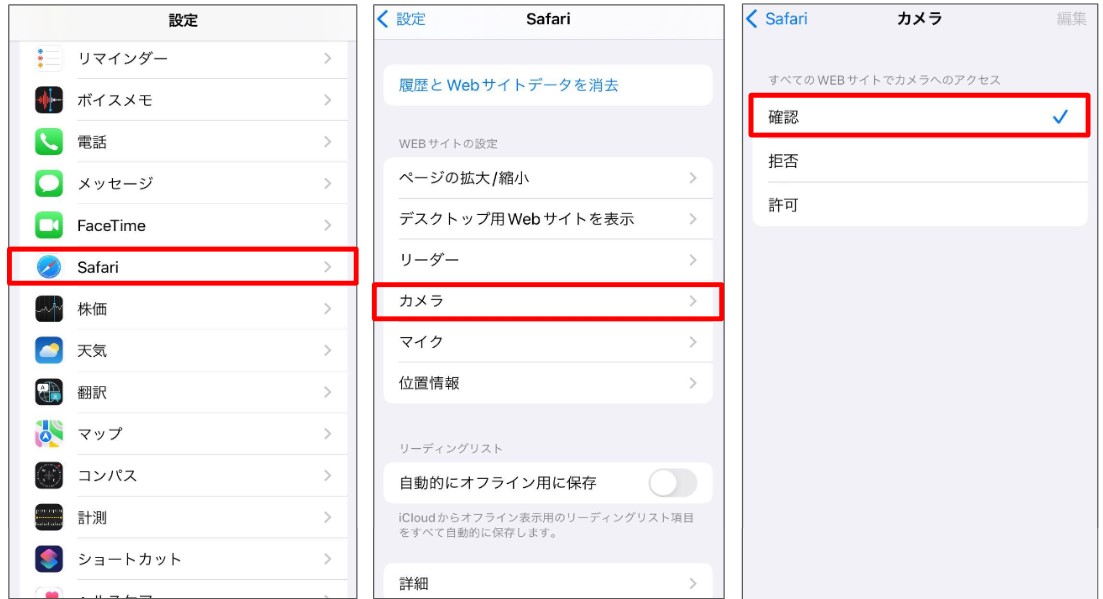
iPhoneのブラウザ(Safari, Chromeなど)から以下のWebアプリのページを開きます。
https://clovar.web.app/index.html
上記Webページを開きましたら、ブックマーク or お気に入りに入れて頂くと操作上便利です。
起動時、カメラの使用と、GPSの使用を許可お願いします。
※これにより、お客様の個人情報を取得することはございません。

※先にご利用予定の自治体を選択いただいた後に、下記画面に遷移します。
左上メニュー>リストアイコンをクリックします。
リストが表示されます。
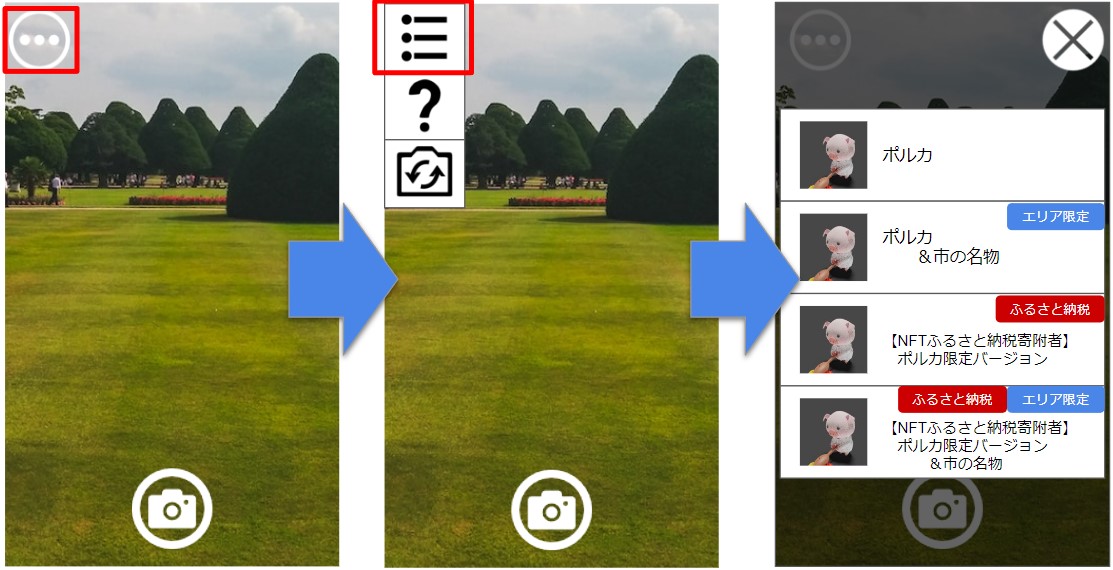
この時、選択するアイテムの種類によってダウンロードの手順が異なります。
タップしますと、確認ダイアログが出てきますので、「はい」を押してください。
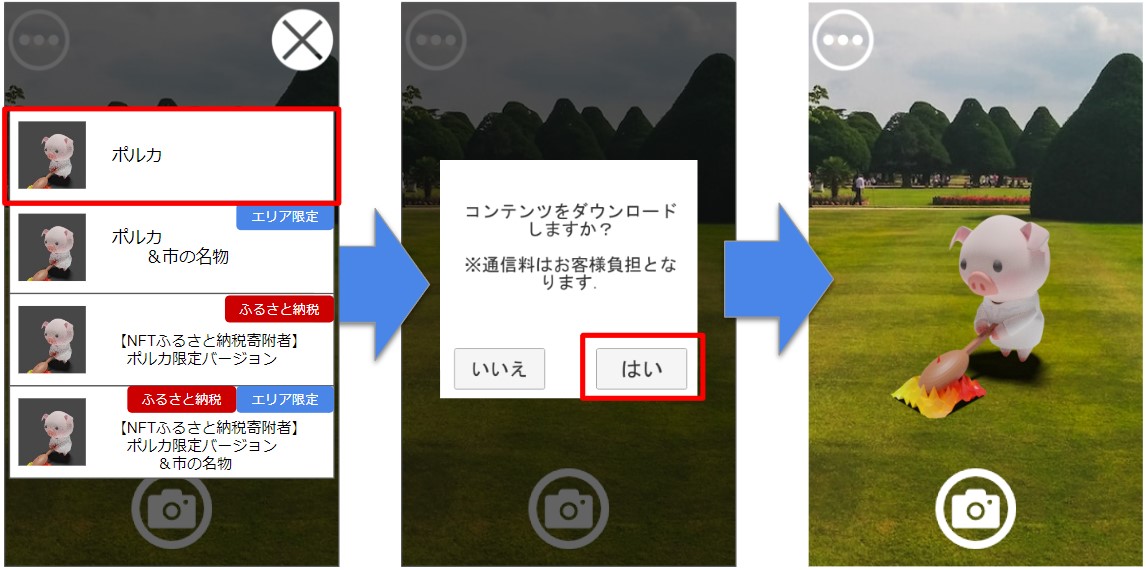
シークレットキーの入力が求められます。
NFT購入後にメールにて送付いたしましたシークレットキーの入力をお願い致します。
※シークレットキーの再発行はお問い合わせからリクエストお願いいたします。
シークレットキーを入力し、「取得」ボタンを押してください。
これより先は(a)通常アイテムの場合と同じです
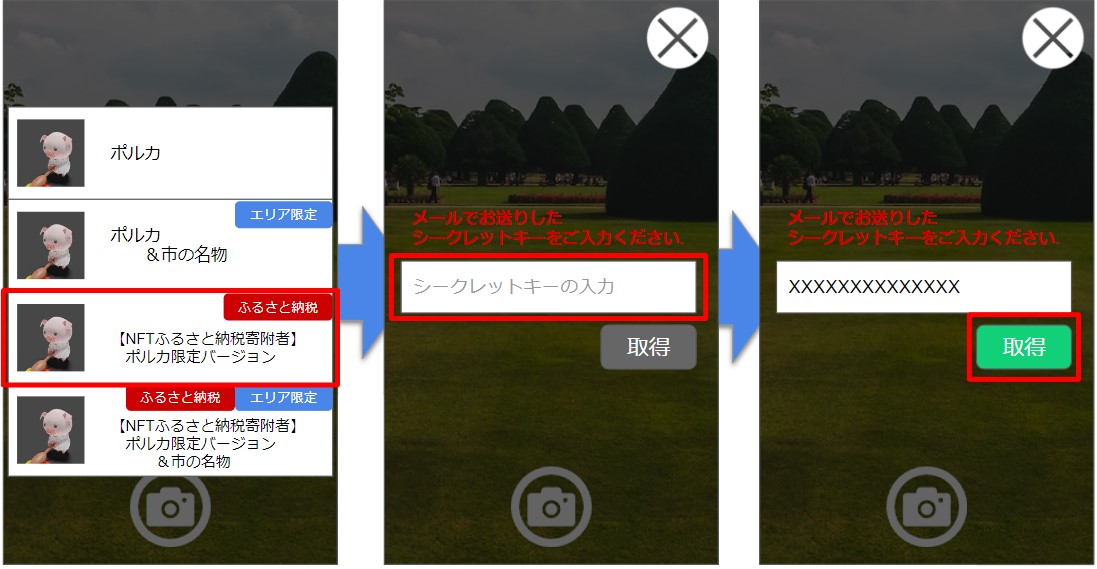
以下の方法で操作いただけます。
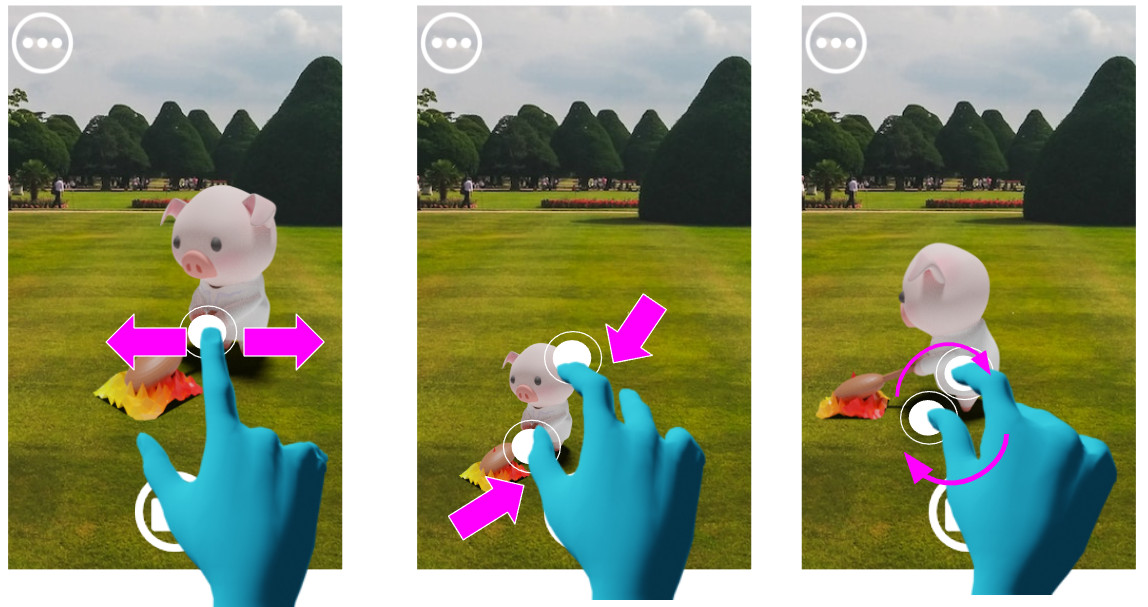
画面下のキャプチャボタンを押します。
画像ダウンロード確認ポップアップが出現します。以下、保存先をお選びいただけます。
キャプチャ後、出現するポップアップの「表示」を選択します。

画像のみのタブに遷移しますので、画像を長押しし、
写真に保存を選択します。
ブラウザのバックボタンでアプリに戻れます。
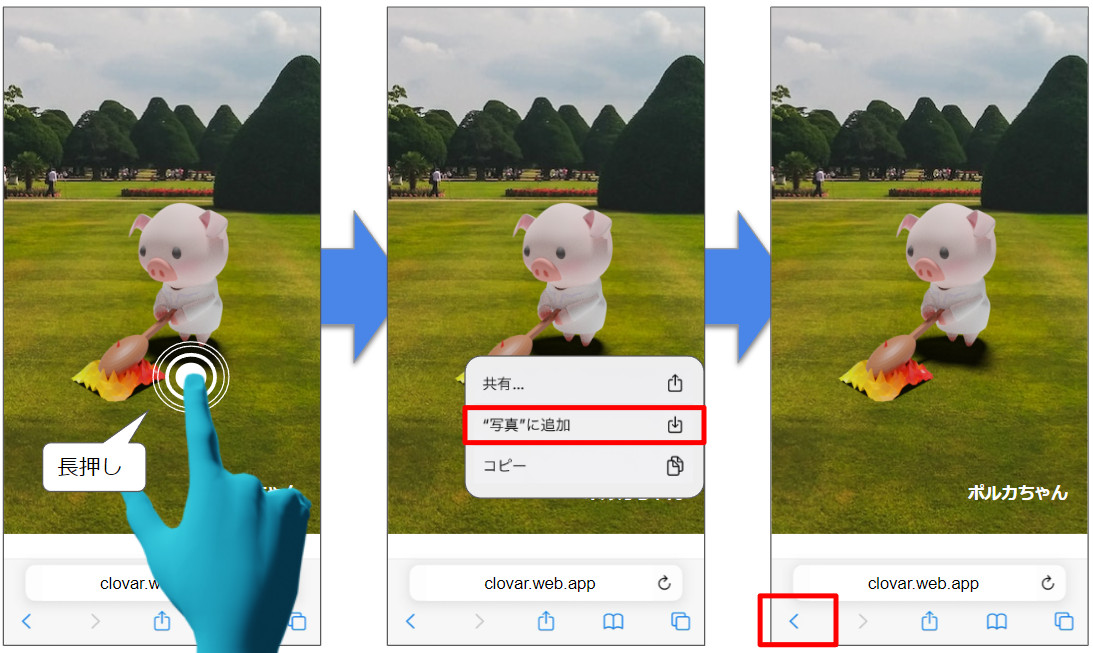
この時、「写真」に保存されているはずです。
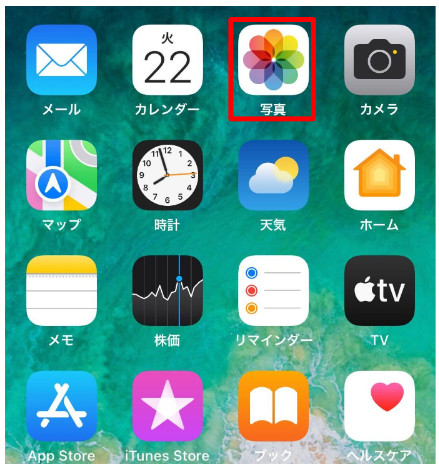
キャプチャ後、出現するポップアップの「ダウンロード」を選択します。
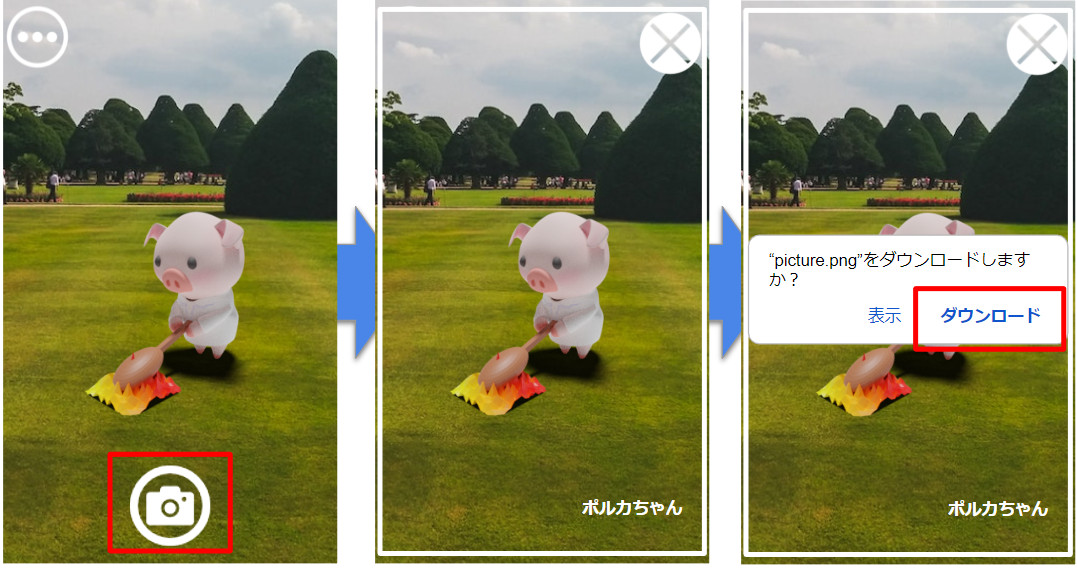
そうしますと、ファイルアプリに保存されます。
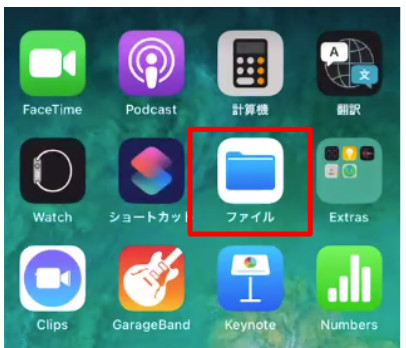
ファイルアプリを開き、リストから投稿したい写真を長押し選択します。
メニューが出現しますので、メニュー内の「写真へ保存」を選択します。
SNSアプリから写真アクセスを許可し、ご選択&投稿いただけます。
Safariをご使用の場合、Safariを起動する前に、以下の設定にしていただいた方がスムーズです。
以下、詳細を図解します。
設定>Safari>ポップアップブロックをOff
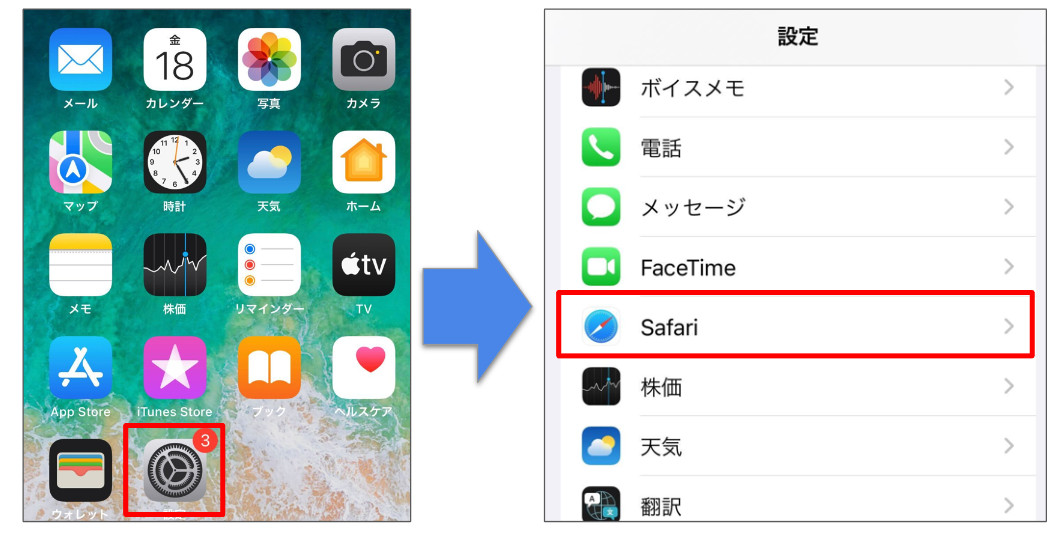
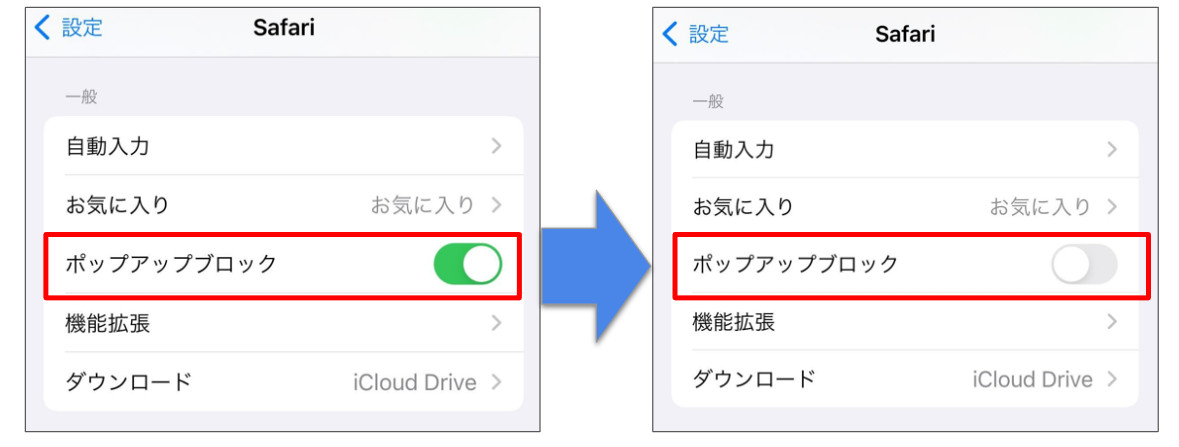
設定>プライバシー>位置情報サービス> をオン
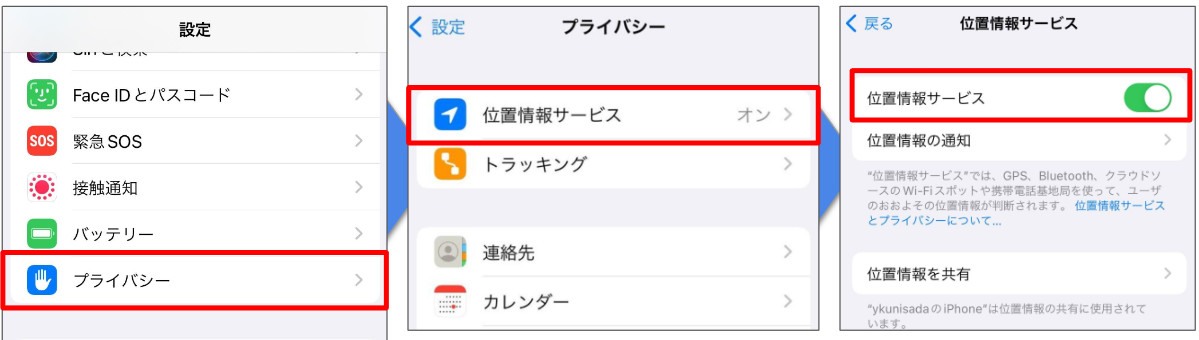
設定>プライバシー>位置情報サービス>SafariのWebサイト>
・このAppの使用中のみ許可にチェック
・正確な位置情報をオン

設定>Safari で「Cookieをブロック」がオフであることを確認
(オフのままでお願いします)
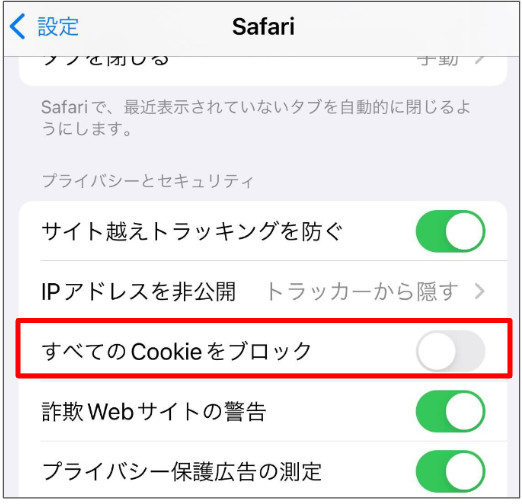
Safariブラウザでページを開く際、
タブのブラウジングモードが「プライベート」ではない事を確認。
(※「プライベート」で開くと、Cookieが使えない状態になります)
